|
Creating Backup sets is very simple. Backup sets manage the backup process. We recommend have various backup sets designed for specific files/purposes.
The Backup Agent has a number of predefined templates designed to back up specific file types. You can create your own custom templates as well. All Backup Set commands are located in the Sets menu seen below:
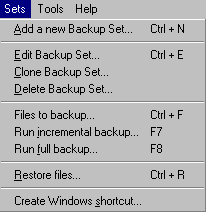
The Backup Agent uses backups sets to manage the backup process. We recommend that you have various backup sets designed for specific files. You can select the files and folder yourself or use the predefined templates designed to back up only specific file types.
  1. Add a new Backup Set: This command opens a new Backup Set Wizard. Thanks to this wizard, creating a backup set is simple. 1. Add a new Backup Set: This command opens a new Backup Set Wizard. Thanks to this wizard, creating a backup set is simple.
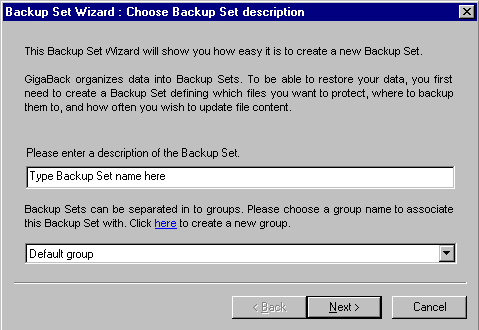
You can also create your own custom file templates.
| |
- Right-click on the Backup Sets item in the tree
- Select "Import template for ..." item
- The Backup Set Wizard will appear with predefined information.
- You may edit them as you want.
- A new Backup Set will appear at the tree of Backup Sets
|
  2. "Edit backup set" -Backup Set Wizard walks you through the properties of the selected Backup Set. 2. "Edit backup set" -Backup Set Wizard walks you through the properties of the selected Backup Set.
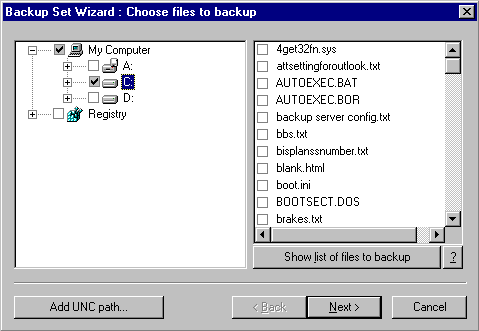
  3. "Clone backup set" - Uses Backup Set Wizard to walk you through backup set duplication process. Just can edit the cloned backup set as you want. 3. "Clone backup set" - Uses Backup Set Wizard to walk you through backup set duplication process. Just can edit the cloned backup set as you want.
  4. "Delete backup set" - This command deletes the selected Backup Set. You have to confirm two questions: 4. "Delete backup set" - This command deletes the selected Backup Set. You have to confirm two questions:
- Delete Now? - confirm deletion of the selected Backup Set.
- Delete all associated files of the Backup Set? - confirm deletion of the archive file, all catalog and log files.
  5. "Files to backup... ". When an incremental backup is running, only a new or modified file will be backed up. You may want to see a list of these files and their total size. By selecting this operation you will get the list of them. 5. "Files to backup... ". When an incremental backup is running, only a new or modified file will be backed up. You may want to see a list of these files and their total size. By selecting this operation you will get the list of them.
  6. "Run increment backup... ". Start the backup process of only new or modified (from the last backup) files. 6. "Run increment backup... ". Start the backup process of only new or modified (from the last backup) files.
  7."Run full backup... ". Start the backup process of all source files without checking the date of their last modifications. 7."Run full backup... ". Start the backup process of all source files without checking the date of their last modifications.
  8. "Restore files... ". Start the restore process of all or only a few backed up files. 8. "Restore files... ". Start the restore process of all or only a few backed up files.
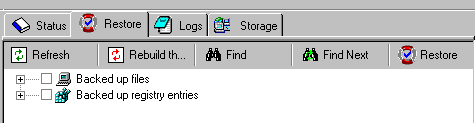
  9."Create Windows shortcut for Backup Set". You can easily create a standard Windows shortcut to start one of the four Backup Set commands listed below, directly from your Desktop, Start Menu, Quick launch toolbar, or from any other folder. 9."Create Windows shortcut for Backup Set". You can easily create a standard Windows shortcut to start one of the four Backup Set commands listed below, directly from your Desktop, Start Menu, Quick launch toolbar, or from any other folder.
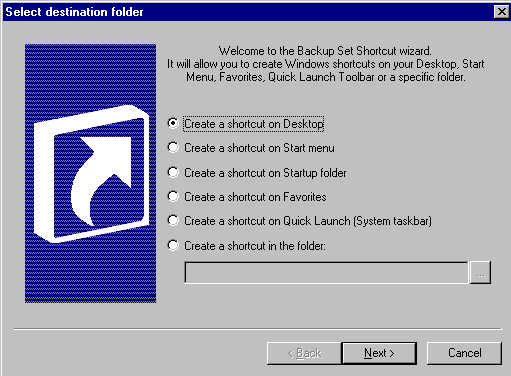
|

